User Configurations
User Configurations allow users to customize and configure the File Onion application to suit their specific needs.
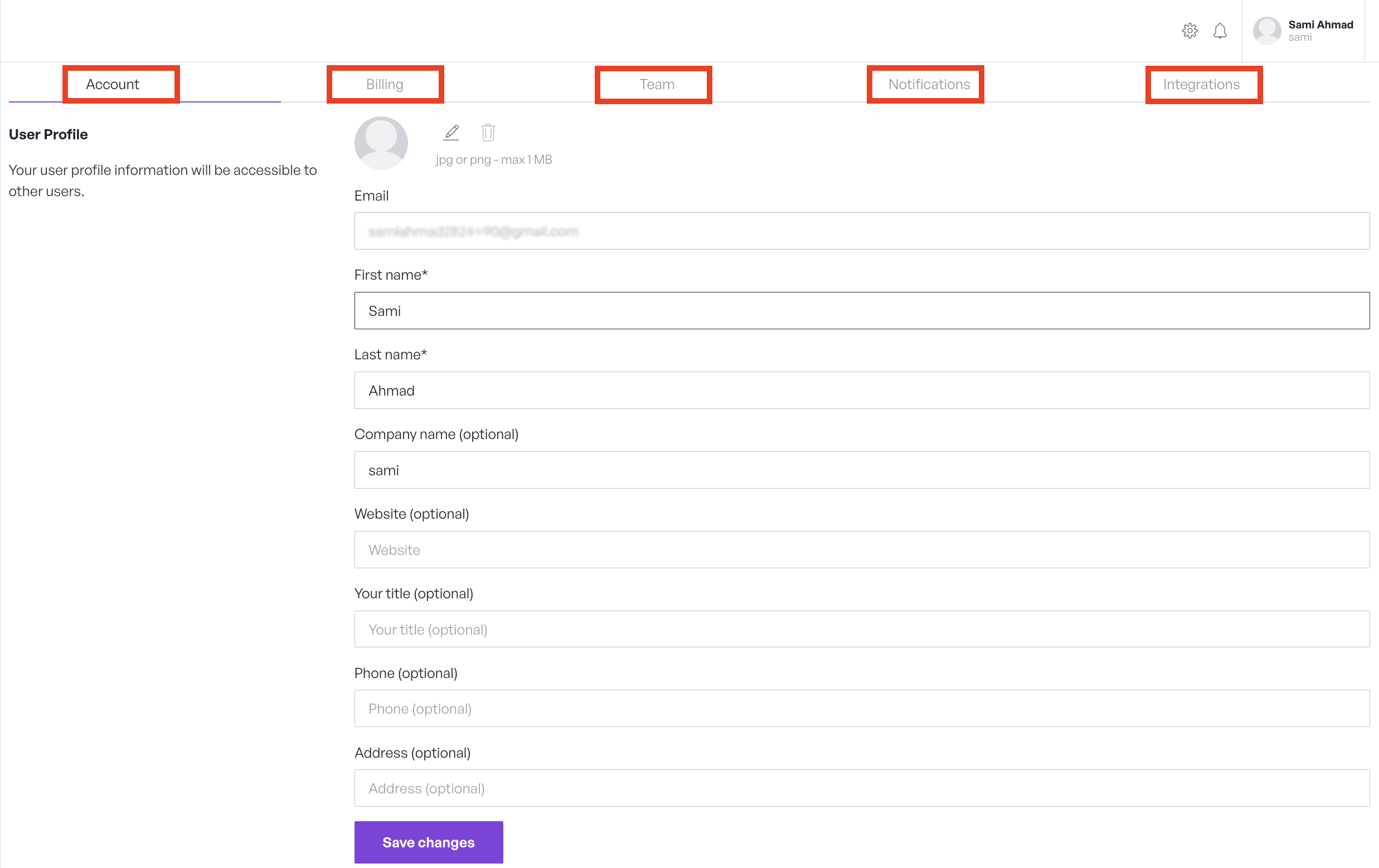
Account Settings
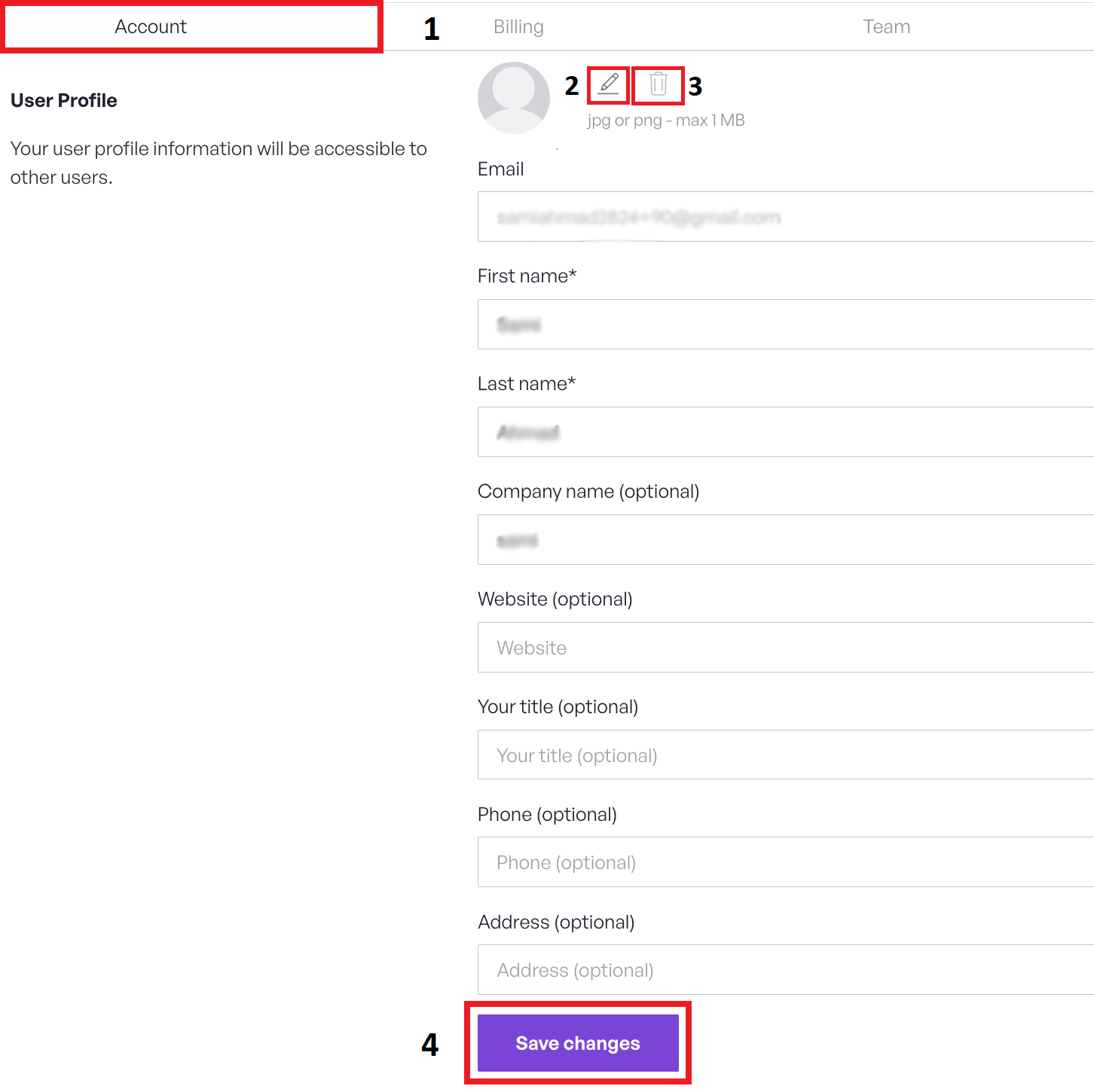
- In the account settings section you can set the basic information related to the File Onion account.
- To update the client profile picture, click the pencil icon next to the picture.
- To delete the client profile picture, click the trash icon.
- Click the Save button to update the user profile.
Account Security
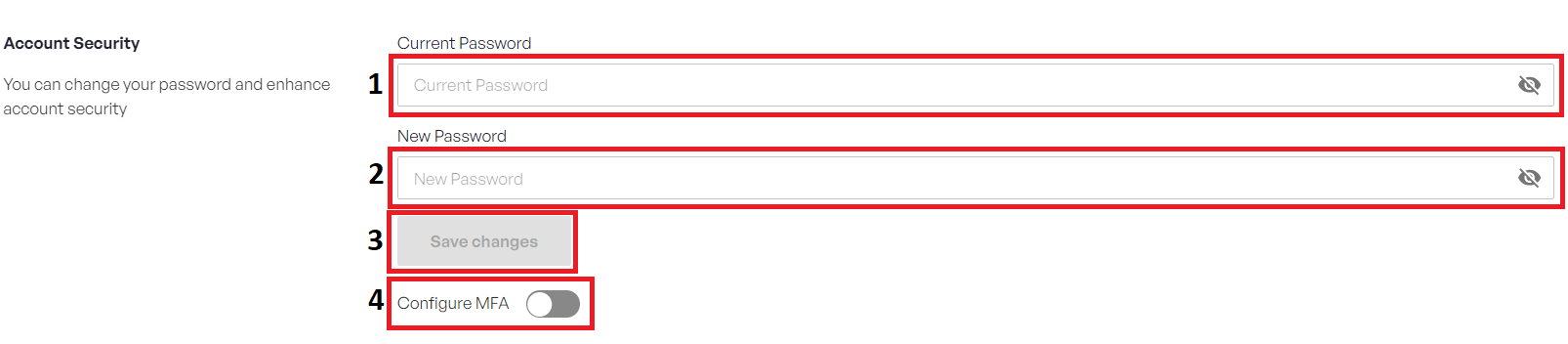
Ensure your account's safety by updating your password easily.
- Current Password: Input your current password for verification.
- New Password: Enter a new password to strengthen security.
- Save Changes: Click to confirm and update your password.
- Toggle the button to enable Multi-Factor Authentication (MFA) setup.
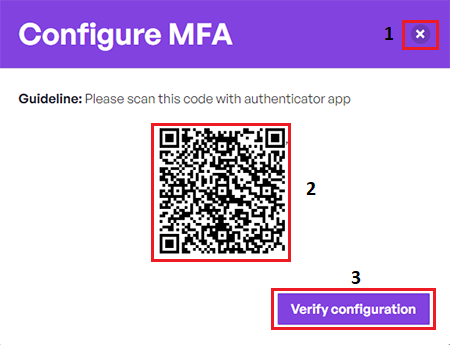
- Click the X to Close the modal.
- Scan the provided QR code with your authenticator app.
- Click the Verify Configuration button to open the Configure MFA modal.

- Click the X to Close the modal.
- Enter the verification code generated by your authenticator app.
- Click the Verify button to confirm the entered verification code.
- Click the Done button to complete the MFA setup process.
Billing Settings
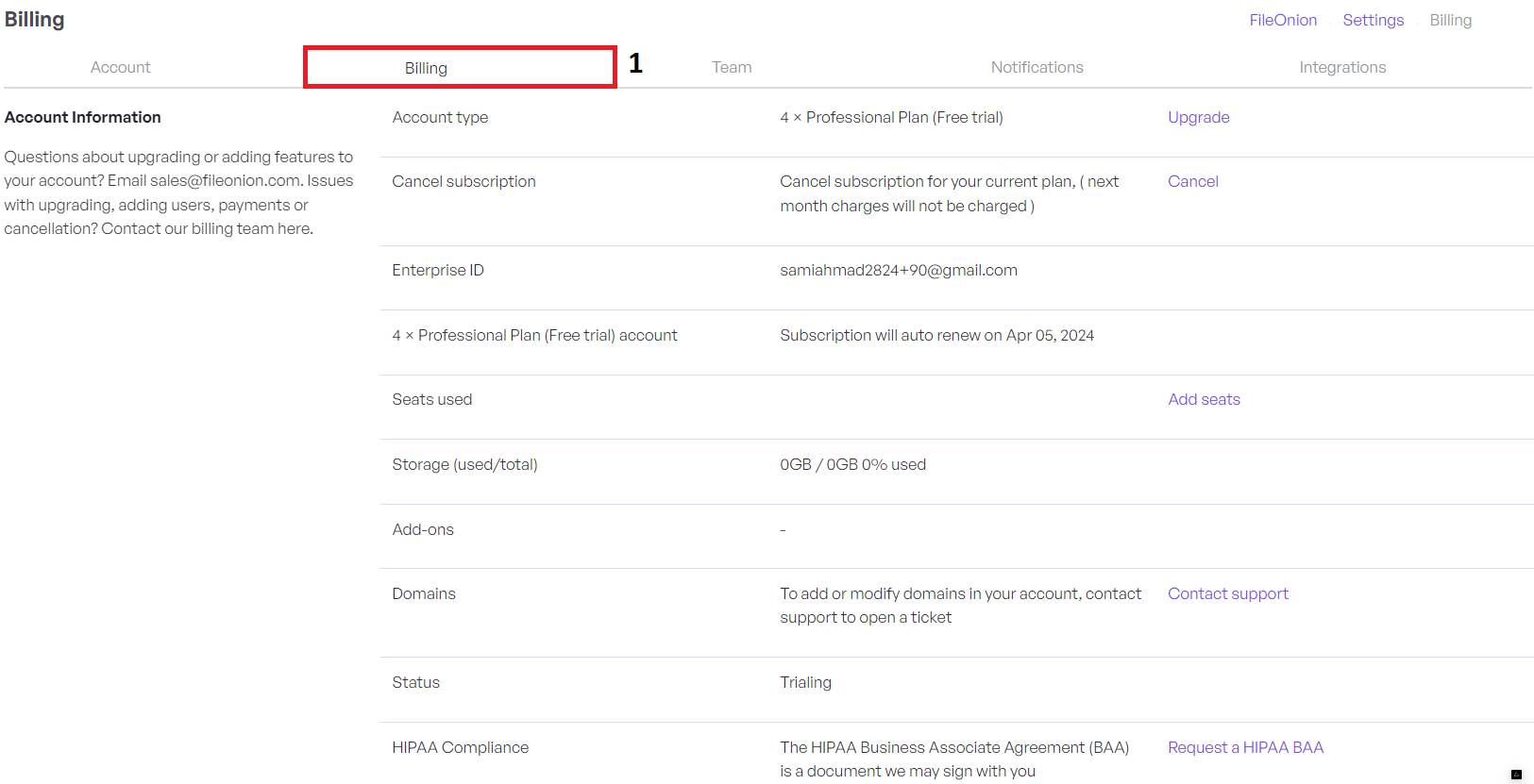
- In the Billing Settings section, you can view and manage your account's billing details. Ensure your account information is accurate and up-to-date to facilitate smooth billing processes and account management.
Teams
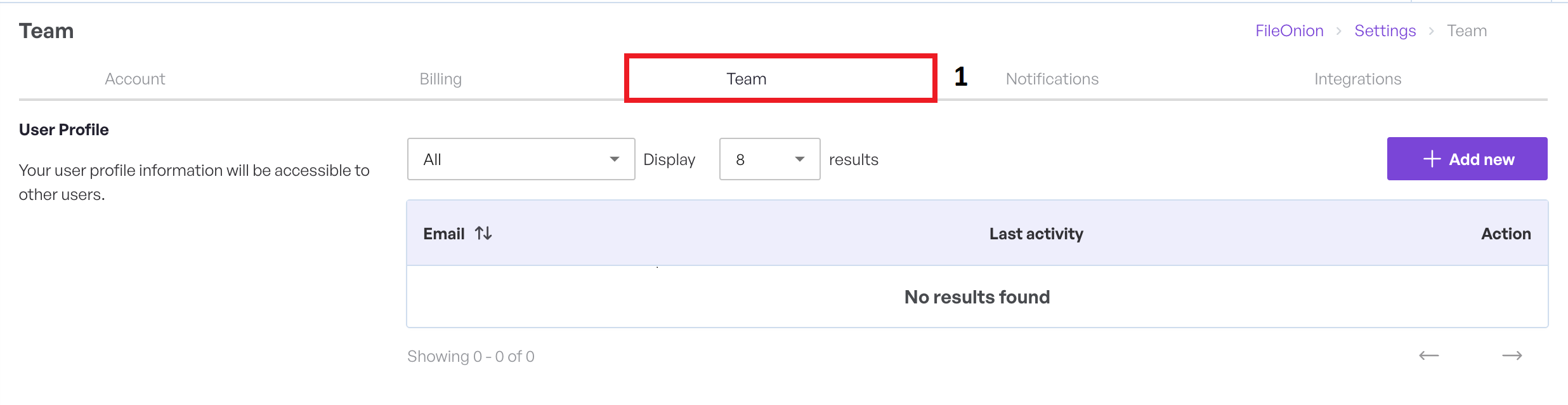
- In the Teams section you can add and Manage your team members.
Teams are explained in detail in the Teams section.
Notifications Settings
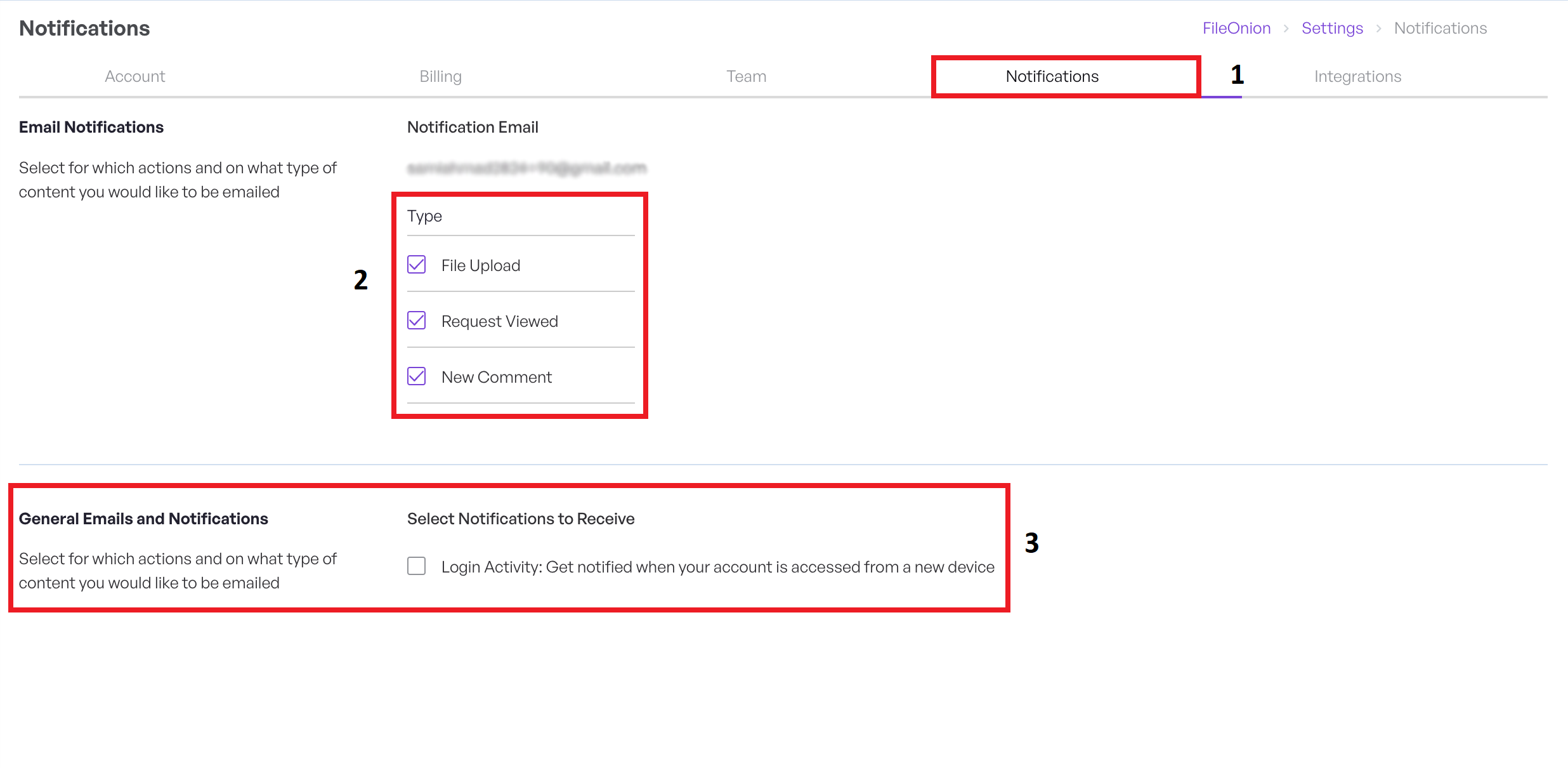
-
In the Notification Settings section you can set the settings related to Notifications.
-
Choose specific events to receive email notifications for.
File Upload: Get notified when a file is uploaded.
Request Viewed: Receive alerts when your request is viewed.
New Comment: Stay informed about new comments on your content.
-
Manage your email preferences and general notifications here.
Integration Settings
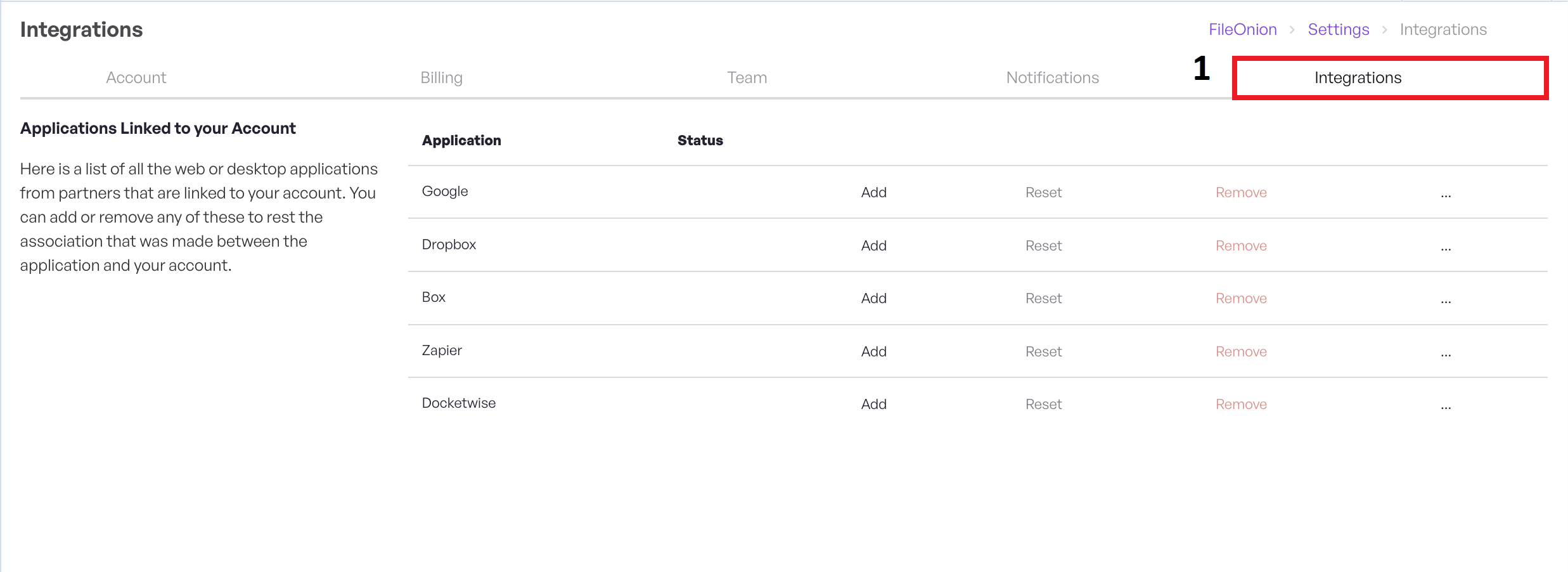
- This section displays a comprehensive list of applications linked to your account through partnerships. You have the flexibility to manage these associations by adding or removing applications as needed.