Dashboard
The FileOnion dashboard is designed to be user-friendly and intuitive and it provides an easy way to access important information. The dashboard offers a clear overview of your recent activity, ensuring you stay up-to-date effortlessly. You can easily manage your client list, keeping track of your relationships with ease. The request tracker section simplifies the process of managing user requests, allowing you to efficiently handle and track them. Experience a streamlined and convenient interface with our dashboard, making your tasks simpler and more efficient.
Please continue reading to understand what functions are available in each section of the dashboard.
Layout
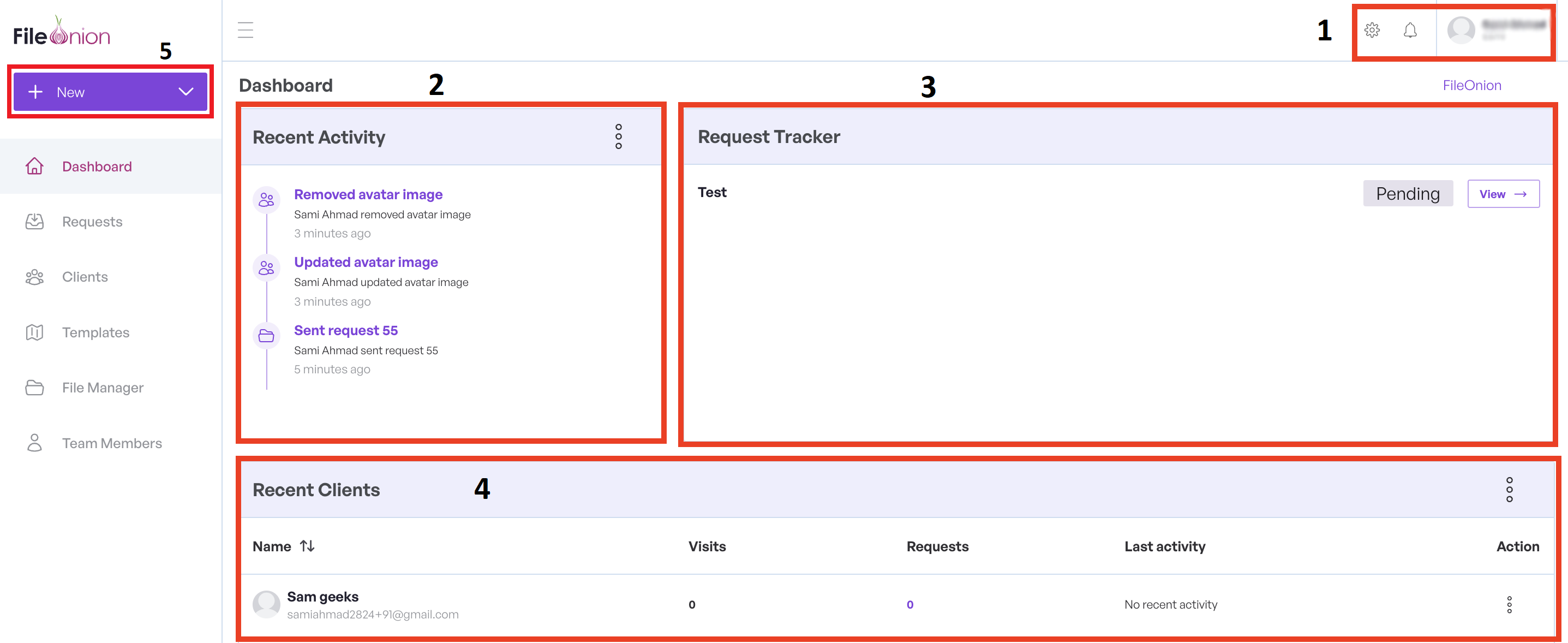
- Top Navigation Bar: Displays notifications, Profile selection and Settings options.
- Recent Activity: Displays the Recent Activity on the FileOnion application.
- Request Tracker: Displays the generated requests and their statuses.
- Recent Clients: Displays the Recent Clients and some related metrics.
- Click the New button to open a dropdown menu, as shown below.
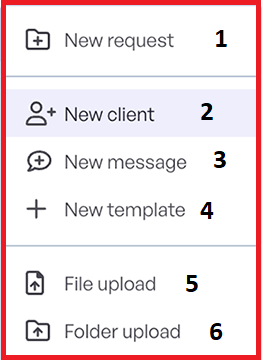
- Create a new requests.
- Add a new client.
- Add a new message.
- Create a new Template.
- Add a file upload.
- Add a new Folder.
Recent Activity
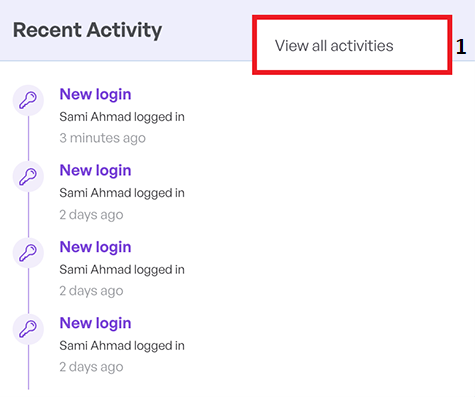
This section displays all the recent activities performed by the user.
- To view the list of all the user activities, Click the three dots and Select the View all activities option.
Request Tracker
![]()
This section displays all the requests and their statuses.
- To view any pending request.
- To view any particular request, Click the View button.
Recent Clients
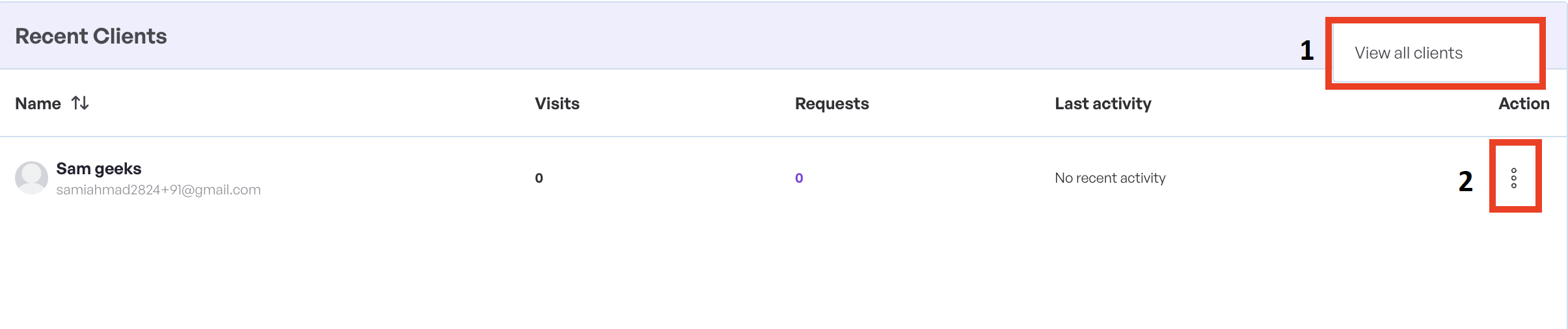
This section displays all the recent clients.
- To view the list of all the clients.
- Click the three dots and Select the View all clients option.
Update a client's record
To update any client's record, click the three dots and select the appropriate action.
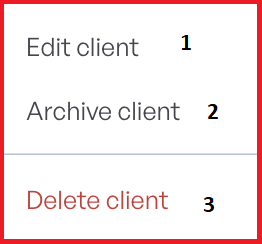
- Edit client: Provides options to edit a client record. For further information, refer to Edit Client
- Archive client: Provides options to archive a client record. For further information, refer to Archive Client
- Delete client: Provides options to delete a client record. For further information, refer to Delete Client
Top Navigation Bar
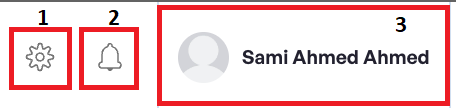
This section provides option to.
- Customize user configurations.
- View app notifications.
- Navigate to profile selection screen.
Profile Selection
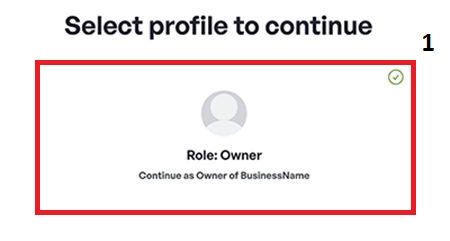
- To navigate to the profile selection screen.
View Notifications
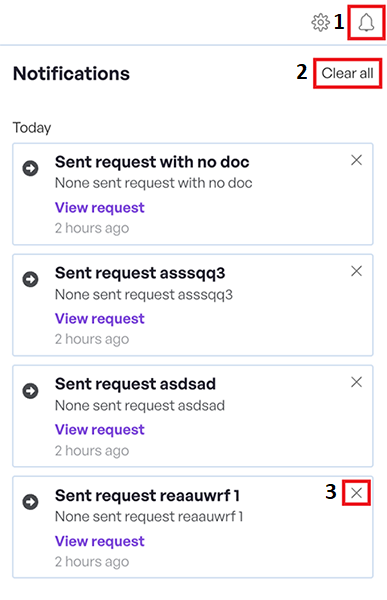
- To view app notifications, Click the Bell icon.
- To clear all notifications, Click the Clear all button.
- To clear a specific notification, Click the X against the notification.
Customize User Configurations
Click the username to view the screen as shown below.
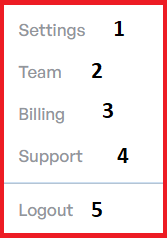
- Settings: Navigates to the settings section. For further information, refer to Settings
- Team: Navigates to the team section. For further information, refer to Team
- Billing: Navigates to the billing section. For further information, refer to Billing
- Support: Navigates to the support section. For further information, refer to Support
- Logout: Will logout the current user from the application.